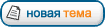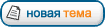<< Перейти к оглавлению раздела<< Перейти к общему оглавлениюЗайдите в раздел "GPS/ГЛОНАСС Мониторинг" (верхнее меню сайта)
Горизонтальное меню -> пункт "
Посмотреть все трекеры" . Нажмите на него.
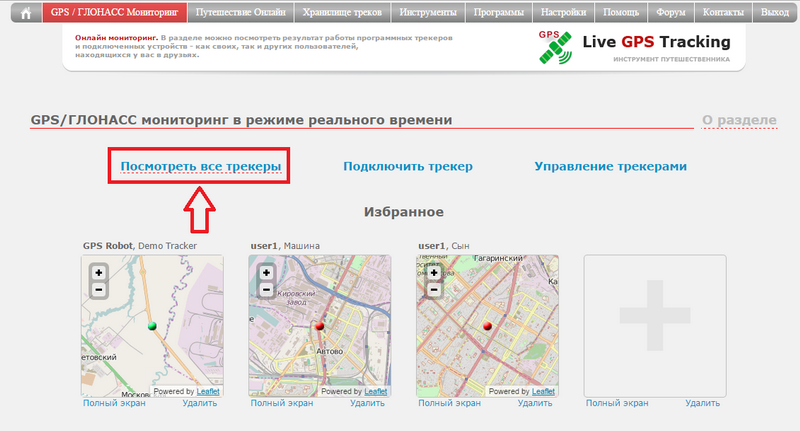
Вы перейдете на карту.
Над картой расположено дополнительное меню. В нем присутствуют такие пункты:
Показать трек за | выбор даты | фильтрация/настройки трека (иконка) | Подробно | ОчиститьВсе пункты являются набором инструментов для работы с треками.
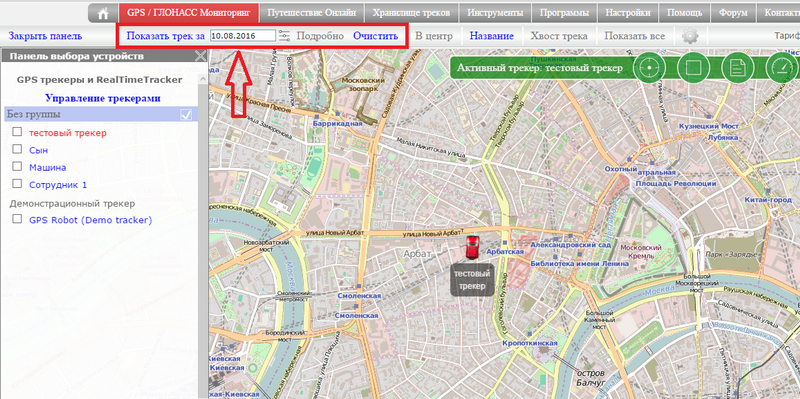 Показать трек за
Показать трек за - при клике по надписи отображает трек за дату, установленную в следующем поле "выбор даты". Например, на скриншоте выше при клике по надписи будет отображен трек за 10.08.2016
Выбор даты - при клике по полю открывает окно настроек для построения трека. В том числе окно настроек содержит календарь для выбора дат. При работе с календарем, в это поле устанавливаются дата или даты, за которые построен трек
фильтрация/настройки трека (иконка) - при клике по иконке открывает окно настроек для построения трека. Если в настройках были выбраны параметры для фильтрации трека, то данная иконка изменит вид. По ней всегда можно определить как был построен трек - с доп. фильтрами или нет.
Подробно - выводит трек в подробном виде, где можно посмотреть информацию по каждой точке. Пункт становится доступным только после построения трека.
Очистить - очищает карту от выведенного трека
После загрузки трека на карте появятся еще ряд панелей, относящихся к построенному треку:
- Плеер - клик по панели открывает плеер треков
- График - клик по панели открывает окно работы с графиками
- Информация по треку - клик по панели открывает окно информации по выведенному треку
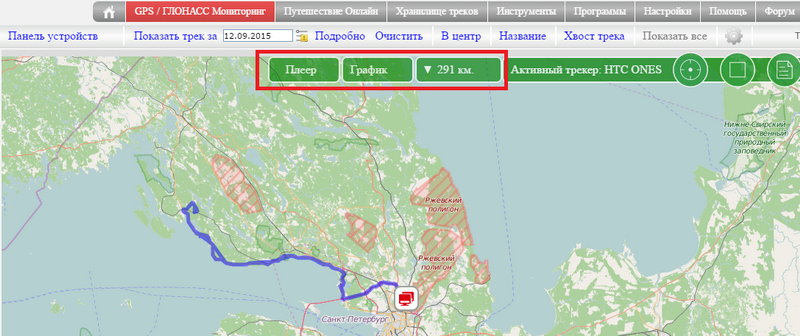 Окно информации по треку
Окно информации по трекуПосле построения трека появится панель с километражем. Нажмите на нее и откроется окно с дополнительной информацией по треку.
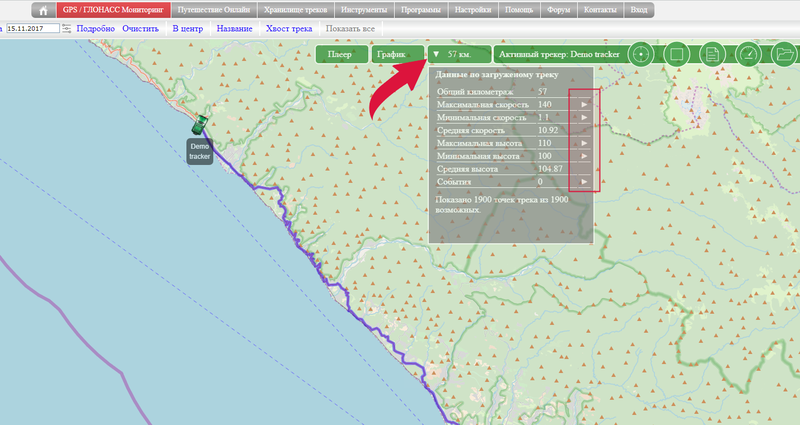
Обратите внимание на стрелки, расположенные в правой части информационного окна, у некоторых параметров. Это кнопки, на которые можно нажать, для раскрытия более подробной информации.
Выводимая информация рассчитывается только по отображаемым данным. То есть, если трек был построен с применением фильтрации, то все показатели будут рассчитаны только по тем данным, которые попали на видимый на экране трек.
Значения выводимых параметров:
- Общий километраж – общая длина отображаемого трека
- Максимальная скорость – максимальная скорость, которая присутствует на отображаемом треке. При нажатии на кнопку «стрелка» будет показана точка трека, где данная скорость была зафиксирована
- Минимальная скорость – минимальная скорость, которая присутствует на отображаемом треке. При нажатии на кнопку «стрелка» будет показана точка трека, где данная скорость была зафиксирована
- Средняя скорость – средняя скорость движения
- Максимальная высота - максимальная высота, которая присутствует на отображаемом треке. При нажатии на кнопку «стрелка» будет показана точка трека, где данная скорость была зафиксирована
- Минимальная высота - минимальная высота, которая присутствует на отображаемом треке. При нажатии на кнопку «стрелка» будет показана точка трека, где данная скорость была зафиксирована
- Средняя высота – средняя высота, по расчетам данных отображаемого трека
- События – если на отображаемом треке зафиксированы точки с событиями, отображается их количество. При нажатии на кнопку «стрелка» открывается журнал событий
Обратите внимание на показатель "Показано N точек из M возможных."
В зависимости от режима работы трекера, трек за выбранную дату может состоять из большого количества точек. Объем данных, выводимых на карту, может быть настолько большим, что мощности вашего компьютера и возможностей любого из существующих браузеров просто может не хватить. Для избежания такой ситуации мы делаем принудительную фильтрацию трека и можем отображать на карте не все точки.
Если вам кажется, что трек плохо детализирован, посмотрите сколько точек отображено.
Если отображены все точки - это означает, что ваш трекер не прислал ничего иного, чем было выведено на карте.
Если отображены не все точки трека - это означает, что часть из них попала под принудительную фильтрацию. В этом случае попробуйте построить трек с учетом времени, чтобы увидеть какие-то его части более детализировано.
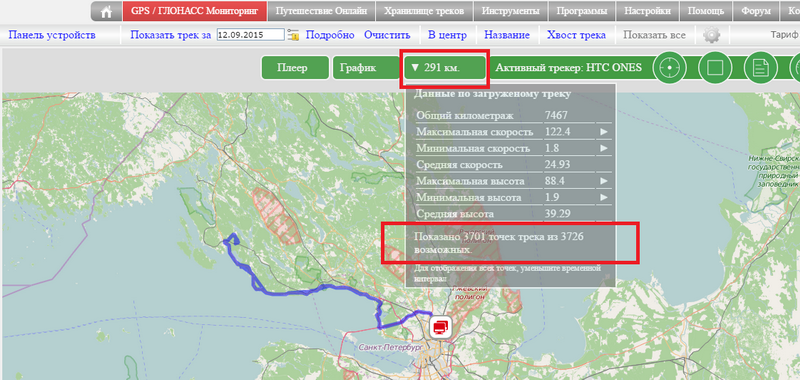 << Перейти к оглавлению раздела<< Перейти к общему оглавлению
<< Перейти к оглавлению раздела<< Перейти к общему оглавлению Instagram
Instagram  VK
VK  Facebook
Facebook  Telegram
Telegram  Youtube
Youtube  Twitter
Twitter  ОК
ОК